エクセルで円グラフを作りたいものの、
・作り方のコツが分からない…。
・見やすい円グラフの作り方が知りたい…。
という方も多いのではないでしょうか。そこでこの記事では、
・円グラフ内の作り方や配置、色、フォントの工夫
・円グラフの内訳を分かりやすくする方法
についてご紹介します。
エクセルで円グラフを作るのに慣れていない方でも、この記事を読めば、見やすいグラフの作り方が身に付きます。
公開日:2016/03/25
\文字より動画で学びたいあなたへ/
Udemyで講座を探す >エクセルで円グラフを作る方法
まずは、エクセルにデータを打ち込んで、円グラフを作りましょう。円グラフに表示するタイトルは、データが入力されている列の一番上のセルに配置します。
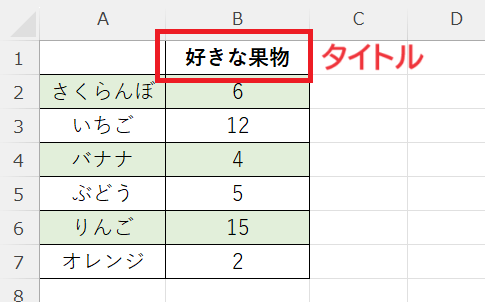
次に出来た表を選択します。
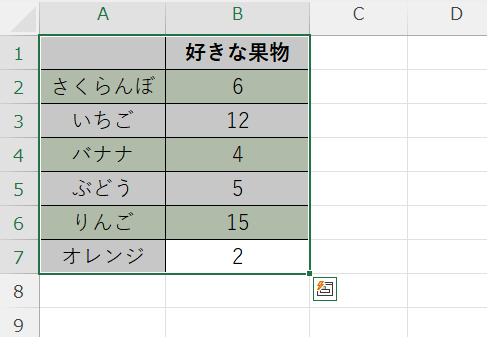
さらに、「挿入」→「2-D円」を選択します。
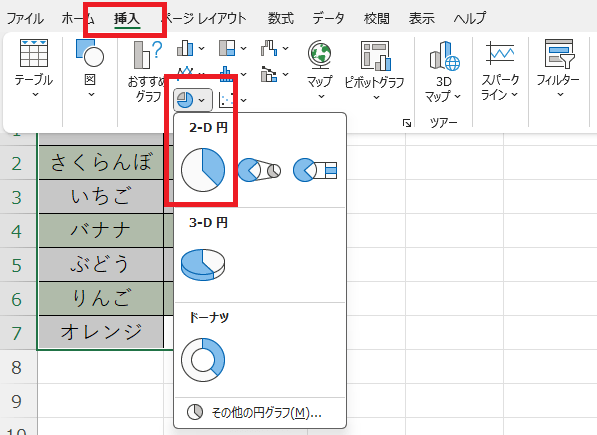
ここまでの操作で、基本的な円グラフが表示されます。
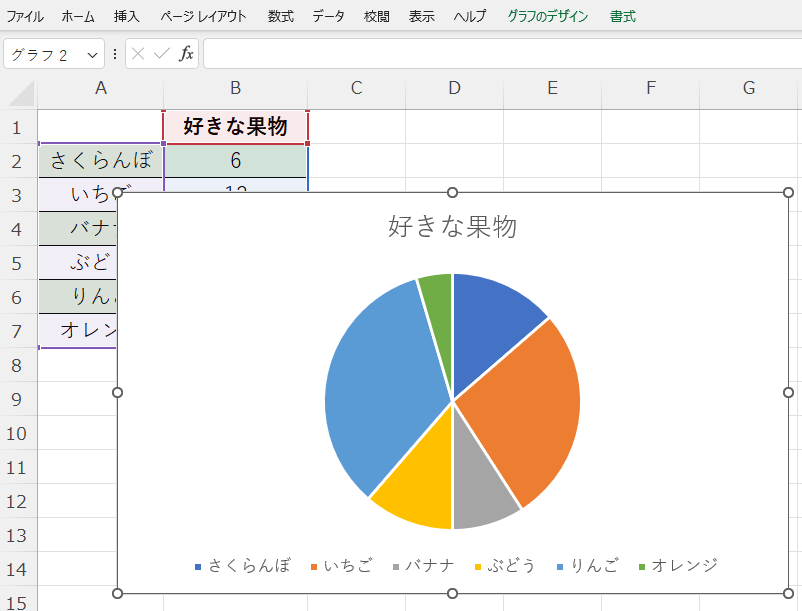
この円グラフをもとに、配置や色、フォントなどを工夫して見やすくしていきましょう。
\文字より動画で学びたいあなたへ/
Udemyで講座を探す >円グラフ内の配置を工夫する
円グラフは、値の大きなデータから順に表示すると、見栄えがよくなります。表を選択した状態で「データ」→「降順」をクリックし、値が大きい順となるように並べ替えましょう。
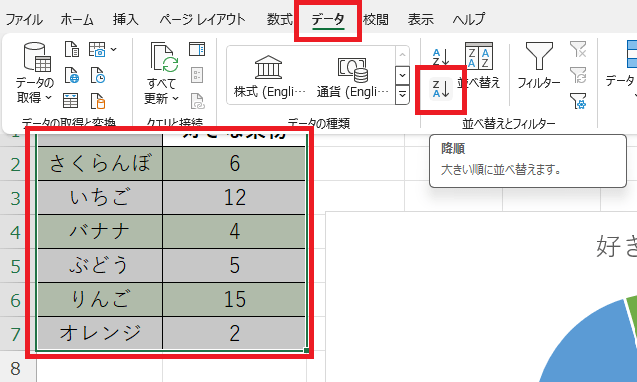
表のデータが降順に切り替わると、円グラフの内容も自動的に更新されます。
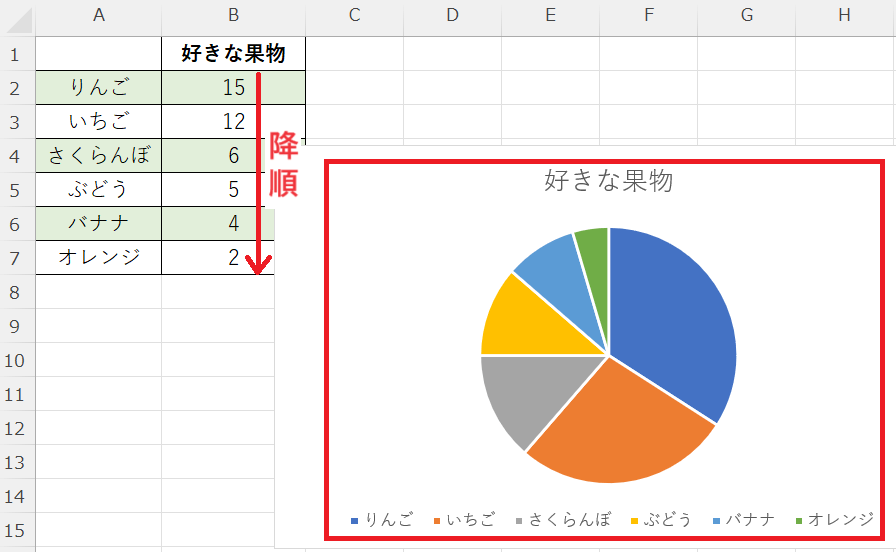
「凡例」は、デフォルトの状態ではグラフの下や右側に表示されます。しかし、この状態では円グラフの各部がどのデータと対応しているかが視覚的に分かりにくいため、調整しましょう。
まず、凡例の部分を左クリックしてDeleteキーを押すか、または右クリックから「削除」を選択し、凡例を削除します。
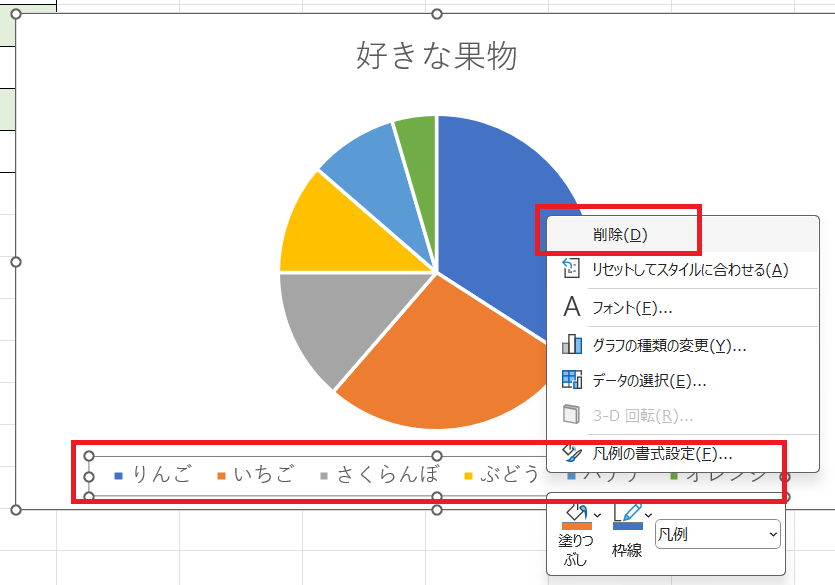
凡例が削除されました。
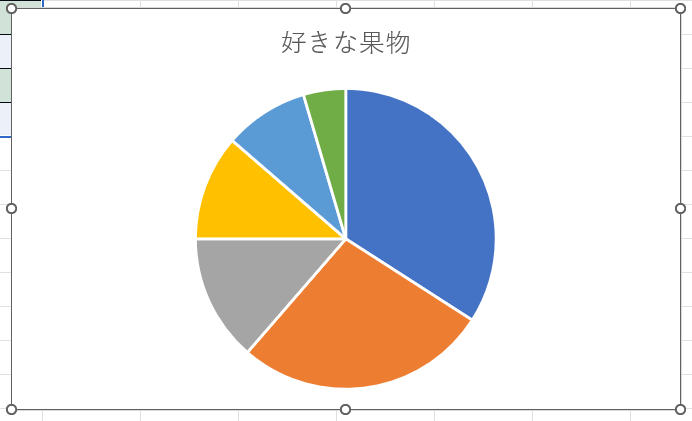
次に、各項目の内訳をパーセント表示のデータラベルとしてグラフ内に表示します。グラフを選択した状態で「グラフのデザイン」→「グラフ要素を追加」→「データラベル」→「その他のデータラベルオプション」をクリックしましょう。
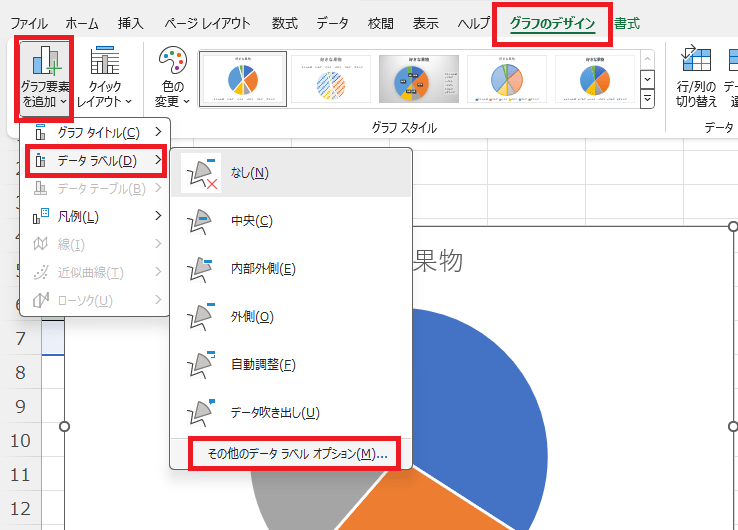
ラベルの内容で「分類名」と「パーセンテージ」、「引き出し線を表示する」にチェックを入れ、ラベルの位置で「自動調整」にチェックを入れると、グラフ内に各項目の内訳が表示されます。
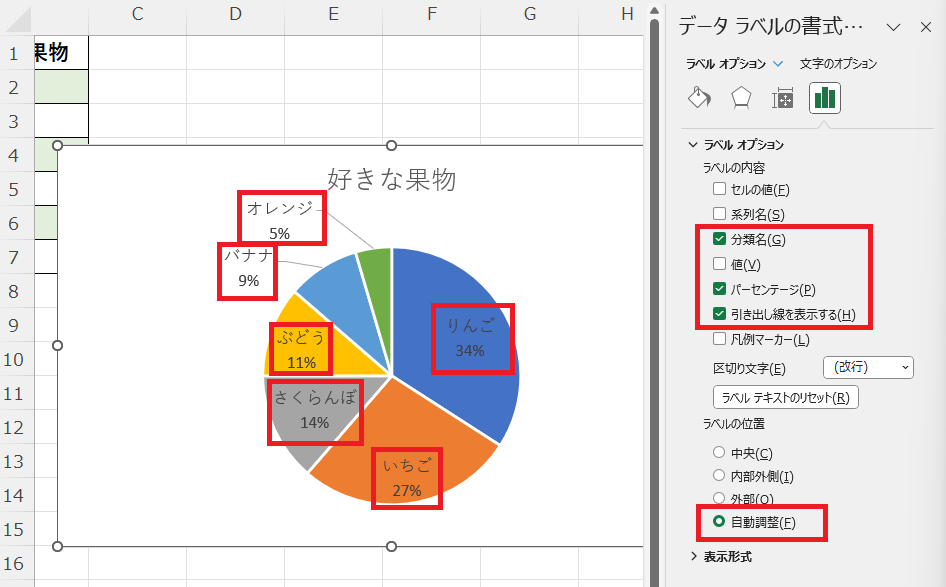
さらに、円グラフを大きくして、タイトル(「好きな果物」)を左上に寄せてください。タイトルを横に表示することで、グラフがより見やすくなります。
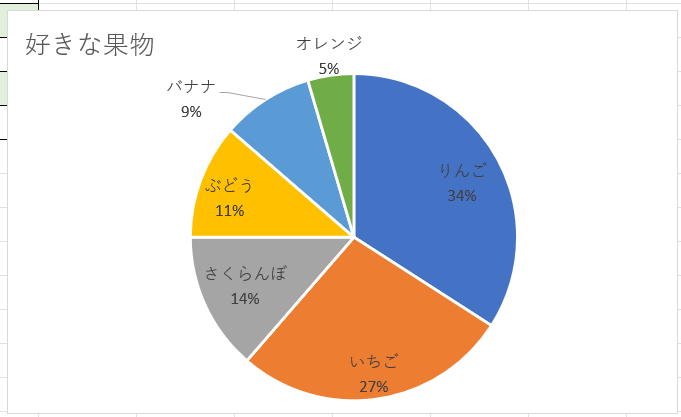
円グラフの色を工夫する
エクセルのバージョンなどによっては、円グラフのデフォルトの色がグラデーションになっている場合があります。円グラフの色は単色のほうが見やすいため、グラデーションになってしまっている場合は変更しておきましょう。
円グラフの項目を選択した状態で「書式」→「選択対象の書式設定」をクリックし、「塗りつぶし(単色)」をクリックします。
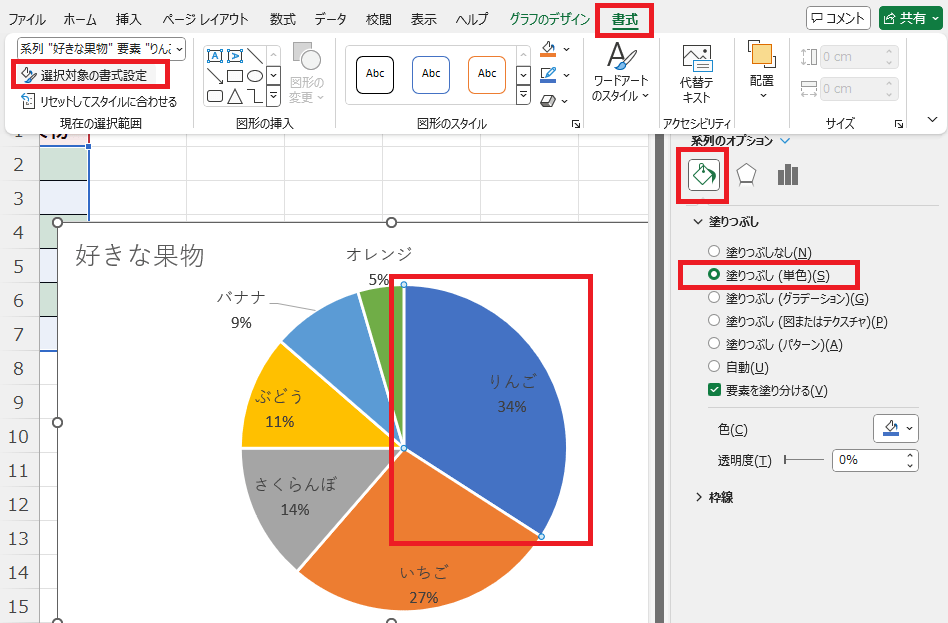
円グラフの内容をさらに直感的に分かりやすくするため、各項目の配色も調整してみましょう。「色」→「その他の色」をクリックします。
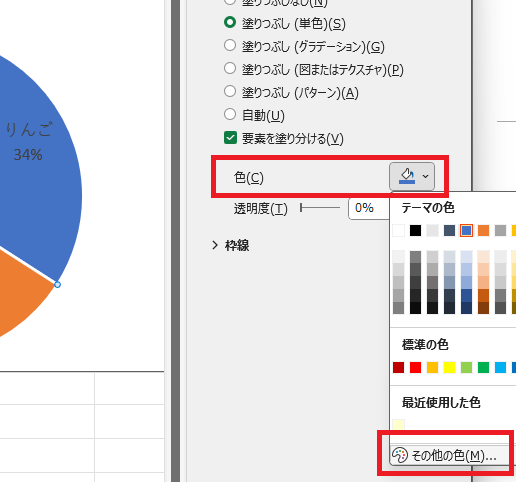
カラーモデルで「RGB」を選択すると、「赤」「緑」「青」の数値を変化させることで色を自由に変更できます。または、「Hex」の項目に色番号(カラーコード)を入力することでも、色の指定が可能です。
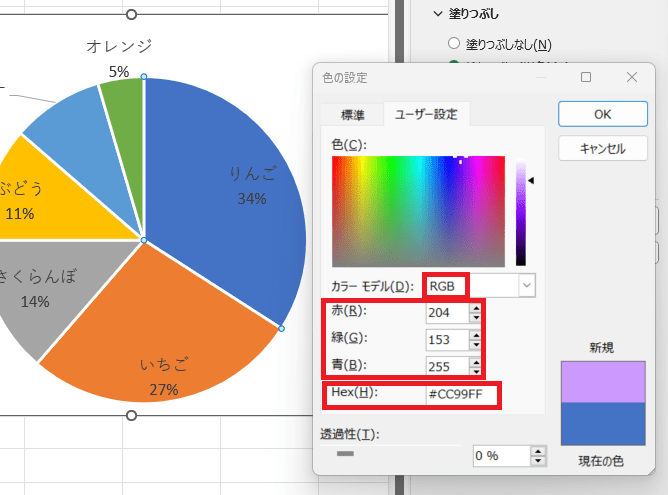
デフォルトで設定された配色では、「りんご」が青色になっていたり、「ぶどう」が黄色になっていたりしてイメージに合いません。そこで、それぞれの果物の色も意識しつつ、全体として統一感のある配色に変更することがおすすめです。
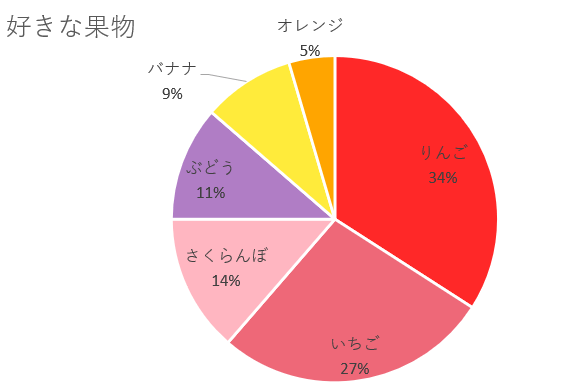
さらに、項目の間を空けると見やすくなります。
「データ要素の書式設定」→「枠線」→「線(単色)」で線の色を白に、幅を「2pt」に設定しましょう。
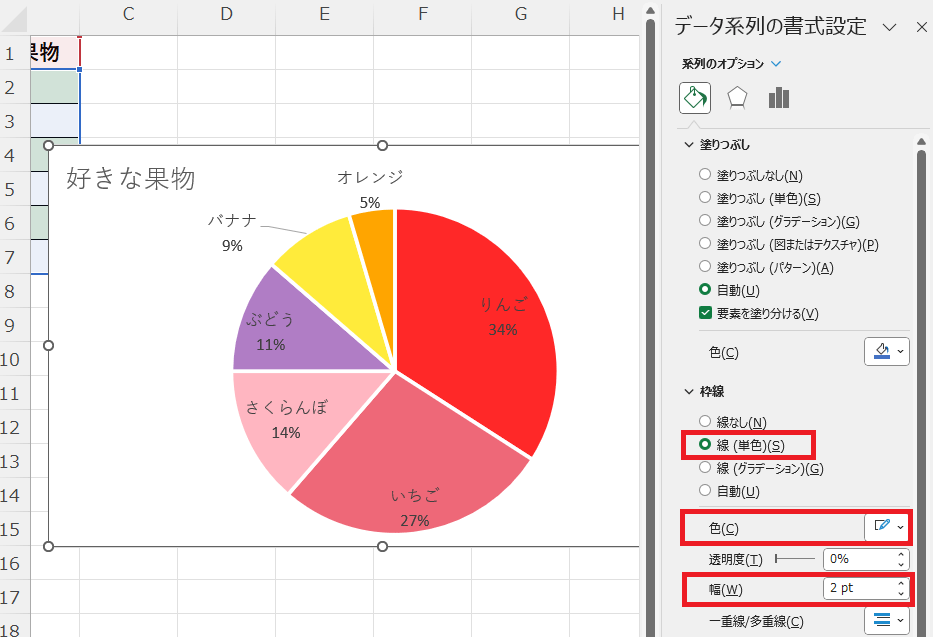
円グラフのフォントを工夫する
次に、円グラフの文字を読みやすくするために、フォントを工夫しましょう。
フォントの種類、大きさ、色は全て「ホーム」で変更できます。
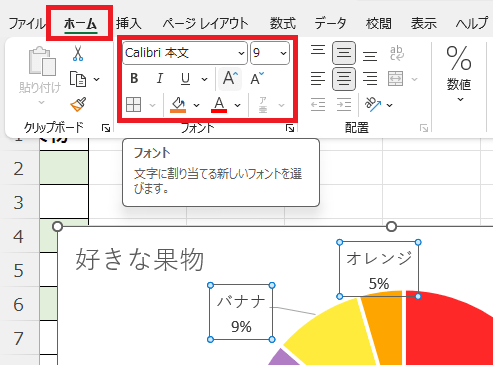
一般的に、フォントの色は背景が白や薄い色の場合は「黒」、背景が濃い色の場合は「白」にすると文字が読みやすくなります。フォントの色を読みやすく変更し、さらに「B」のアイコンをクリックして太文字にしましょう。
文字の大きさは枠に収まる範囲内で、割合の高い項目(「りんご」や「いちご」)は、フォントサイズは大きめに、割合の低い項目(「オレンジ」や「バナナ」)は小さく設定すると綺麗です。
フォントの種類は、やや幅広で大きくデザインされている「メイリオ」が見やすいため、円グラフに適しています。ただし、データの内容によっては字体の雰囲気がマッチしない場合もあるため、必要に応じて良いフォントを探してみましょう。
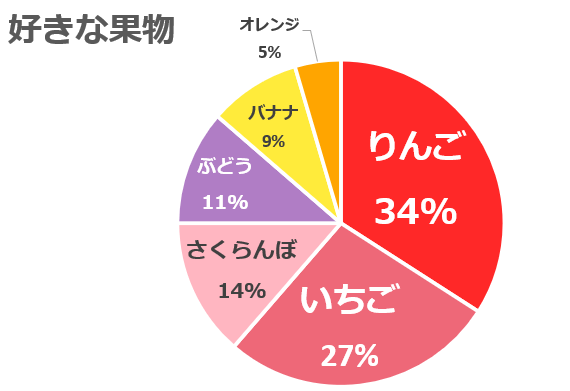
円グラフの内訳を分かりやすくする
円グラフの内訳を分かりやすく表示するための工夫には、グラフ内にパーセンテージを示すほかに、枠線を太くする方法や強調したい項目を切り出す方法、ドーナツグラフを作成する方法などがあります。
例えば、割合が一番大きい「りんご」を強調したい場合は、りんごの項目を2回左クリックして外側にドラッグすると、切り出して目立たせることが可能です。
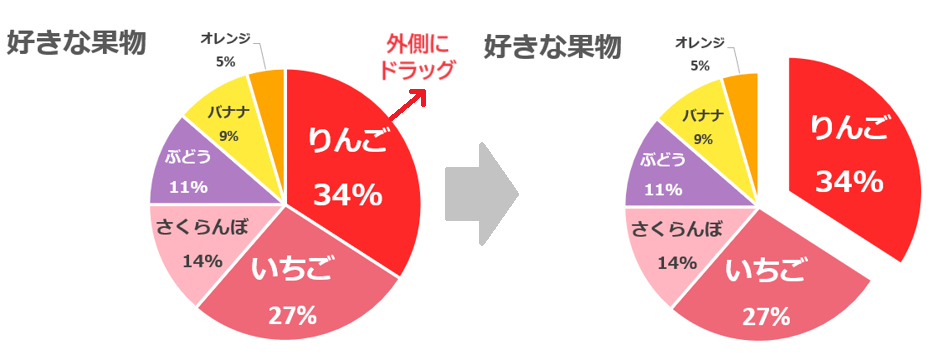
ドーナツグラフを使うと、内訳についてより詳しい情報を表示できます。例として、好きな果物のグラフに「赤い果物」と「その他の色」の内訳を追加したドーナツグラフを作成してみましょう。
まず、元となる表を次のような形に加工しましょう。
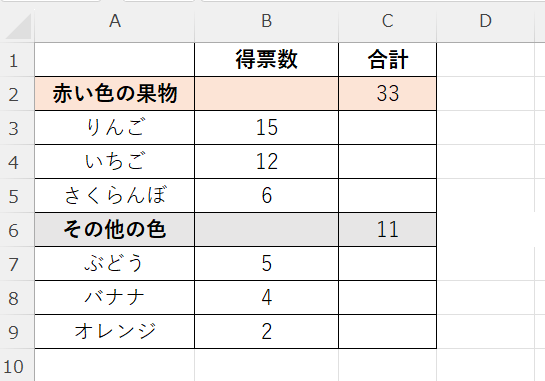
表を選択した状態で「挿入」→「ドーナツ」を選択します。
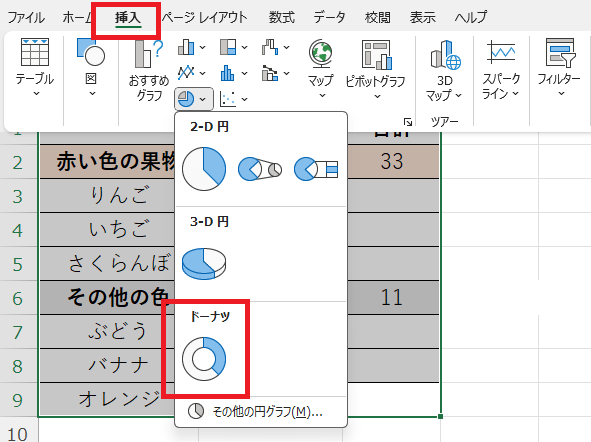
ドーナツグラフが表示されました。
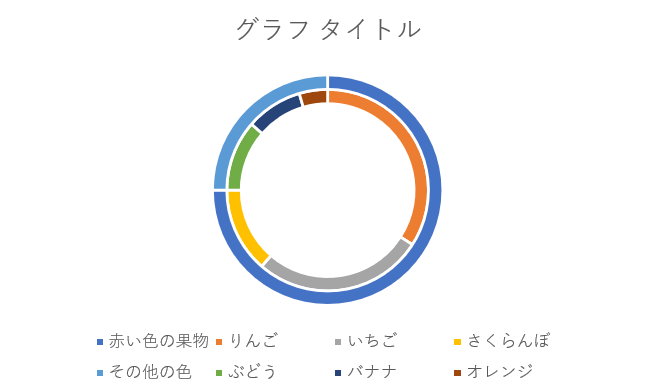
ドーナツグラフを選択した状態で「書式」→「選択対象の書式設定」をクリックします。
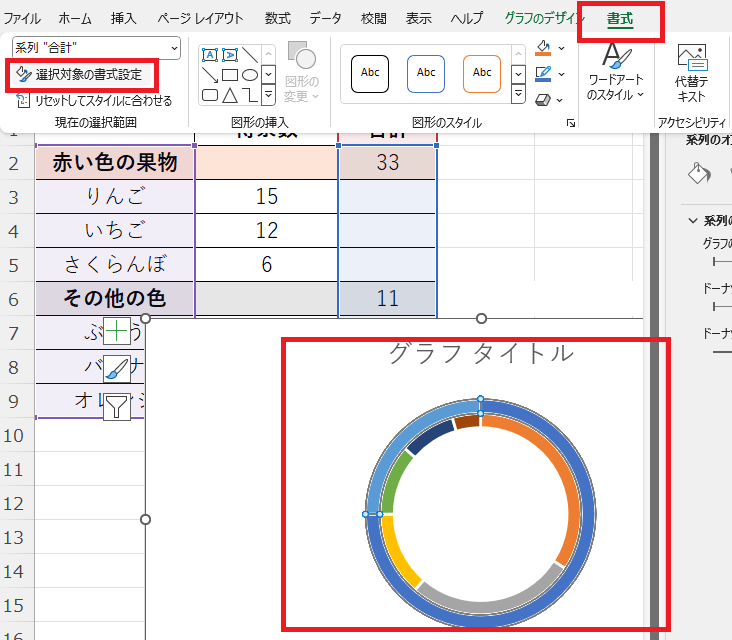
「データ系列の書式設定」から、ドーナツの穴の大きさを「40%」に設定します。
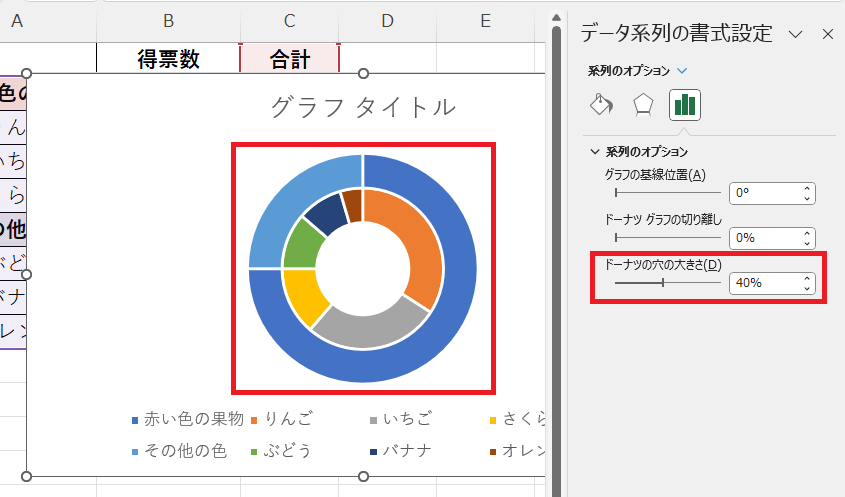
これまでに解説した手順と同様に、凡例の削除やパーセントでのデータラベル表示、配色やフォントの変更などを行えばドーナツグラフの完成です。
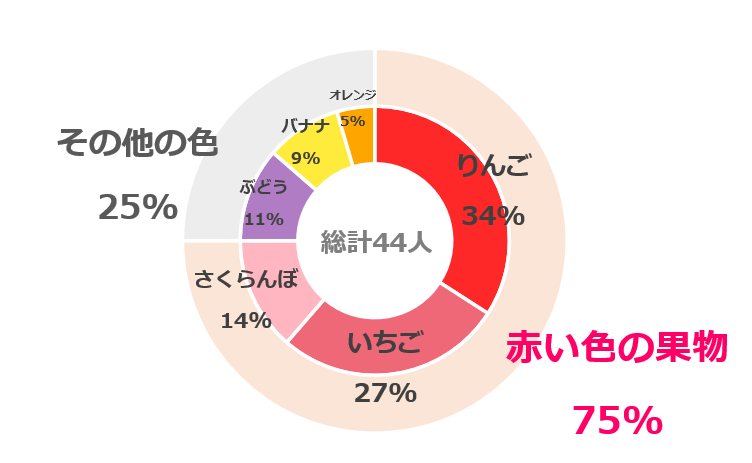
エクセルで見やすい円グラフを作成しよう
エクセルで円グラフを作成すると、データの内訳などを視覚的に分かりやすく表現できます。円グラフ内の配置や色、フォントなどを工夫することで、より見やすい円グラフを作ることが可能です。
円グラフ以外にも、エクセルでグラフを作成する方法を効率的に学びたい方には、以下の講座がおすすめです。
Microsoft Excel Visualization - エクセル による グラフ作成 この時はこのグラフを使え!

グラフを作らなきゃ!でもこういう時って...どのグラフが良いの?それってどうやって作るの?分かりましぇーん!このコースはそんなみなさんのためのコースです。どのグラフを選ぶか?それはどうやって作るのか?1つのコースにパッケージ化しました。
\無料でプレビューをチェック!/
講座を見てみる評価:★★★★★
コメント:非常にわかりやすいし、豆知識的な小技がかなり役立つ
評価:★★★★★
コメント:単純なグラフの作り方にとどまらず、実際にビジネスの現場で使用される際の具体的な事例やそのグラフを用いた分析のやり方、気を付けるポイントを合わせてレクチャーしていただき、より理解が深まりました。
エクセルの円グラフの作り方をマスターして、データの内容を分かりやすく表現しましょう!















最新情報・キャンペーン情報発信中